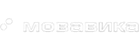|
|
Запись только веб-камеры
Вы можете записать видео только с веб-камеры в готовый файл, не записывая при этом экран.
Шаг 1: Запустите инструмент записи веб-камеры
1. На панели управления нажмите на плюс  , чтобы открыть окно кастомизации. Нажмите Выбрать под инструментом "Запись веб-камеры", чтобы добавить его на панель управления.
, чтобы открыть окно кастомизации. Нажмите Выбрать под инструментом "Запись веб-камеры", чтобы добавить его на панель управления.
2. Нажмите на кнопку камеры  , чтобы запустить инструмент.
, чтобы запустить инструмент.
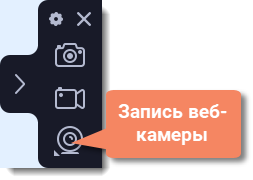
Шаг 2: Настройте веб-камеру
1. В меню программы нажмите Настройки и выберите Параметры. Перейдите на вкладку Веб-камера.
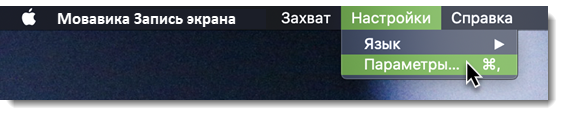
2. В настройках под Использовать веб-камеру выберите нужное устройство. Проверьте, что изображение с камеры отображается правильно.
3. Настройте опции видео для выбранной веб-камеры:
-
Выберите разрешение записи с камеры. Чем выше разрешение, тем чётче картинка, но низкое разрешение позволит сэкономить место на диске.
-
Частота кадров отразится на движениях: высокая частота кадров обеспечит плавные движения, зато низкая подойдет для статичных видео и сэкономит место на диске.
4. Нажмите OK, чтобы сохранить настройки веб-камеры.
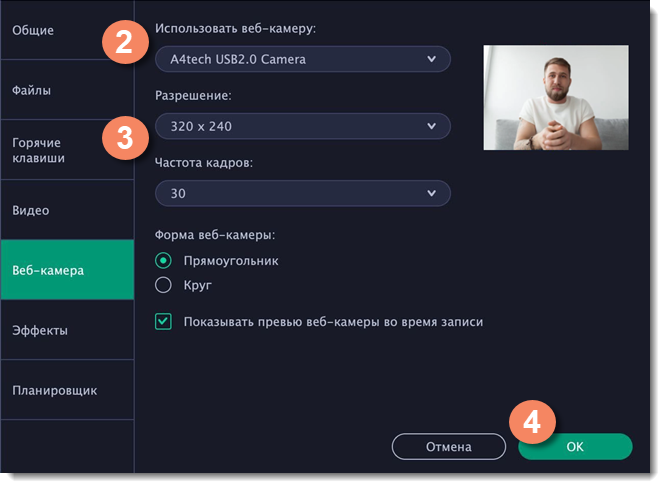
Для видео с веб-камеры, которое записывается во время захвата экрана с помощью наложения, можно настроить размер и положение:
1. Наведите курсор на видео с веб-камеры и выберите подходящий размер на панели внизу.
2. Зажмите и перетащите видео с веб-камеры в нужный угол кадра.
Настраивать веб-камеру понадобится всего один раз. В следующий раз просто нажмите на кнопку Веб-камера на панели записи.
Шаг 3: Настройте звук
Выберите источник звука, который хотите слышать на видео:
Звуки системы
Для записи музыки и других звуков с компьютера нажмите кнопку Системный звук. Зелёный цвет кнопки означает, что запись системного звука включена.
выкл. вкл.
Микрофон
Записать звук можно с встроенного микрофона камеры или с любого другого:
1. Нажмите кнопку Микрофон.
2. Нажмите на стрелку рядом с кнопкой и выберите микрофон, с которого желаете записывать звук.
выкл. вкл.
Шаг 4: Запишите видео
Нажмите кнопку REC для начала записи. Перед началом записи вам будет дан трёхсекундный обратный отсчёт.
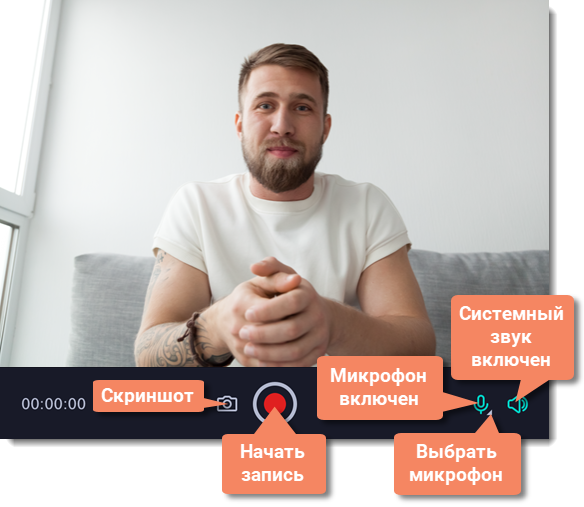
Чтобы закончить запись, нажмите сочетание клавиш ⌥⌘6 или кнопку Стоп  на панели записи.
на панели записи.
Шаг 5: Редактирование и сохранение
Ваше видео готово и сохранено в формате MKV. После записи вы можете просмотреть его, обрезать ненужное и сменить формат.
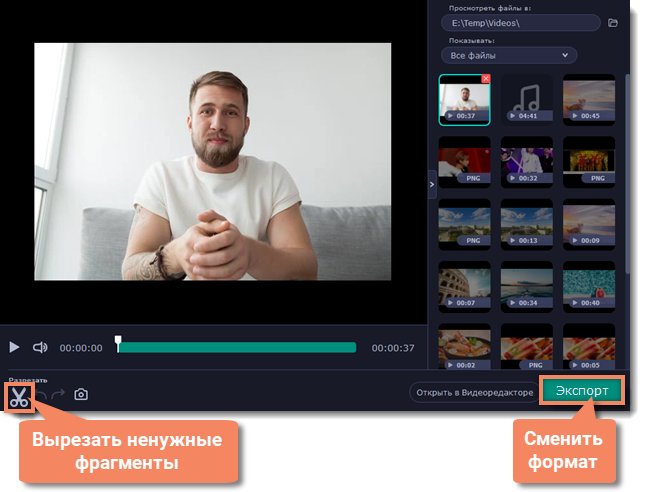
Чтобы обрезать видео, воспользуйтесь кнопкой ножниц. После обрезки нажмите Экспорт, где вы также можете сохранить видео в другом формате.