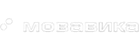|
|
Режим «Мастер слайд-шоу»
В этом режиме вы сможете всего за несколько минут создать полноценное видео или слайд-шоу. Всего лишь добавьте нужные видео или фотографии, выберите подходящую музыку и позвольте Мастеру смонтировать видеоролик за вас.
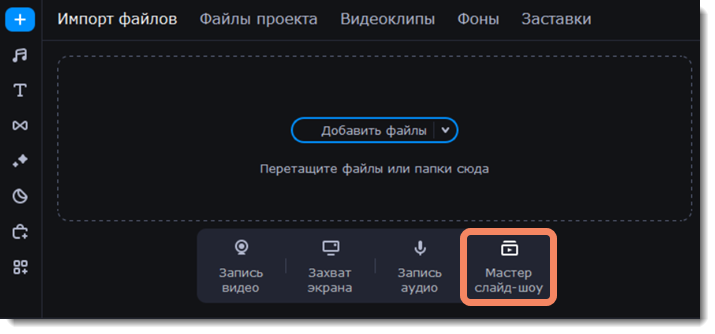
Откройте Мастера слайд-шоу
На вкладке Импорт в разделе Импорт файлов выберите Мастер слайд-шоу
Добавьте файлы
На вкладке Файлы, добавьте видео и изображения. Вам не обязательно выбирать нужные клипы, вы можете добавить целую папку с видео и фото.
-
Нажмите кнопку Добавить файлы, чтобы добавить несколько файлов из одной папки.
-
Или просто перетащите нужные файлы и папки в окно Мастера.
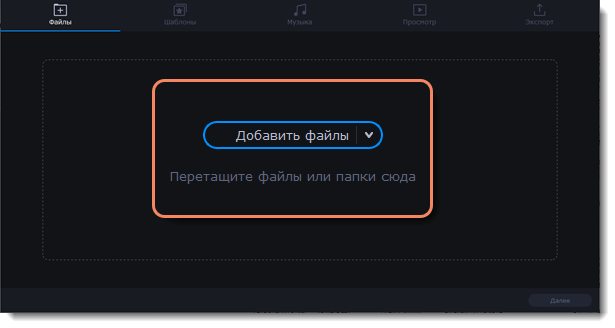
Добавленные файлы появятся в списке. Если вы добавили очень много файлов это может занять некоторое время.
-
Чтобы изменить порядок файлов, просто перетаскивайте их в списке.
-
Чтобы убрать какой-либо файл из видеоролика, наведите на файл и нажмите крестик
 .
.
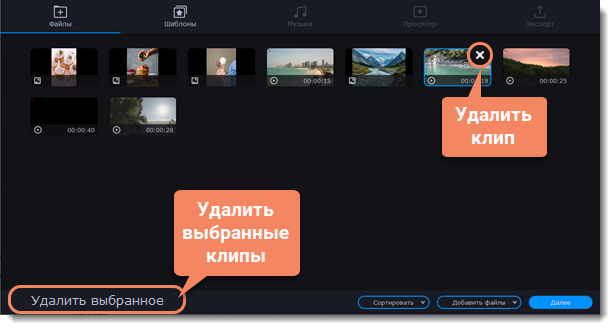
Выберите тему
Нажмите Далее или перейдите на вкладку Шаблоны. Выбрав готовый шаблон переходов, титров и музыки на определенную тему, вы сразу перейдете к шагу Просмотр. Чтобы выбрать или добавить музыку или переходы на свой вкус, выберите Без темы и перейдите к следующему шагу.
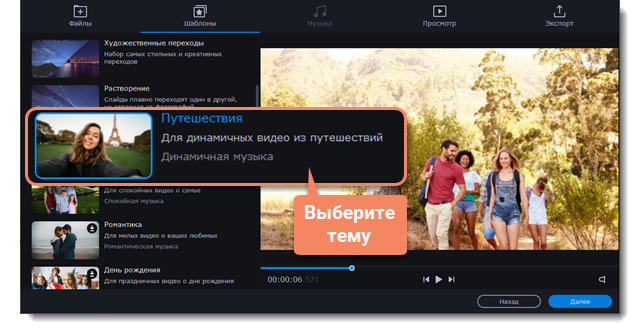
Выберите музыку
Нажмите Далее или перейдите на вкладку Музыка. Здесь вы можете выбрать аудиотрек для вашего видеоролика. Вы можете добавить собственный аудиотрек или же воспользоваться бесплатной встроенной музыкой в левой колонке. Видео с этой музыкой можно выкладывать на YouTube и другие сервисы без нарушения авторских прав. Музыка, которая будет использоваться в вашем видеоролике, будет представлена в правой колонке. Добавить можно несколько треков.
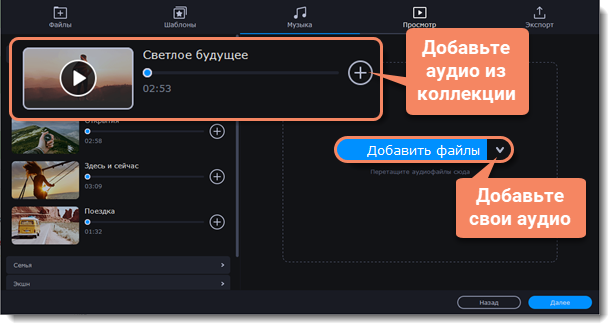
Просмотр и настройка
Нажмите Далее или перейдите на вкладку Просмотр. Здесь вы сможете добавить титры к видео, чтобы сохранить изменения, нажмите Применить.
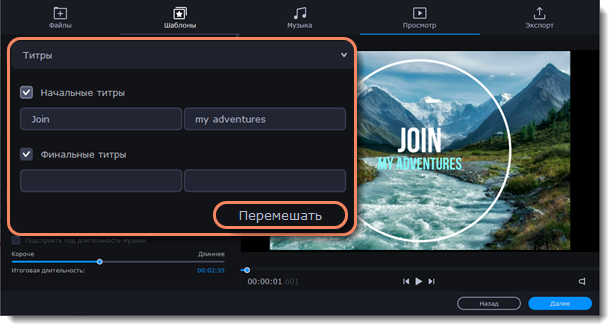
Дополнительные настройки
Длительность видео
По умолчанию длительность видео будет равна длительности добавленной вами музыки. Если вы хотите сделать видео короче или длиннее, отключите опцию Подстроить под длительность музыки и укажите желаемую длительность с помощью ползунка. Учтите, что в короткое видео могут попасть не все добавленные файлы.
Заполнение черных краев
Если файлы в вашем слайд-шоу не соответствуют разрешению проекта, то по сторонам кадра появятся черные полосы. Вы можете убрать их при помощи опции Заполнить кадр: изображение будет автоматически подогнано к размерам кадра.
Порядок клипов
Чтобы задать клипам другой порядок их появления в видео, нажмите Перемешать.
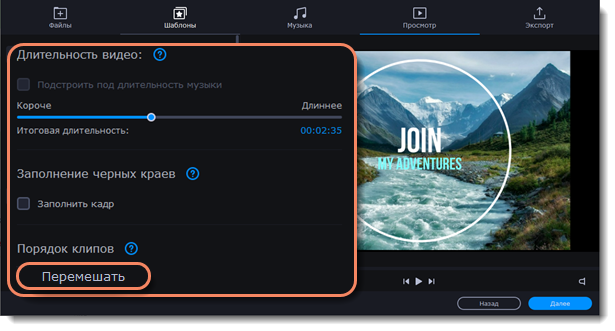
Сохраните готовое видео
Нажмите Далее или перейдите на вкладку Экспорт, когда ваше видео будет готово.
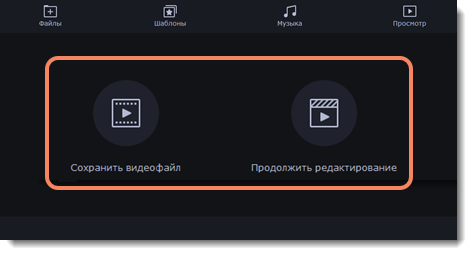
Сохранить видеофайл – выберите эту опцию, если хотите сразу сохранить видео.
Продолжить редактирование – нажмите, если вы хотите внести финальные штрихи в расширенном режиме. После этого, просто нажмите кнопку Сохранить, когда будете готовы экспортировать видеоролик.
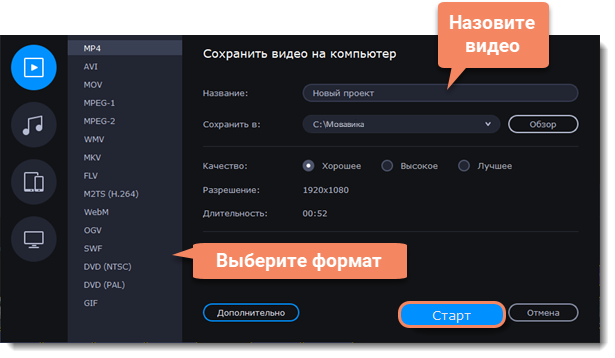
Чтобы сохранить видеоролик, выберите видеоформат и укажите папку, в которую хотите сохранить видео.