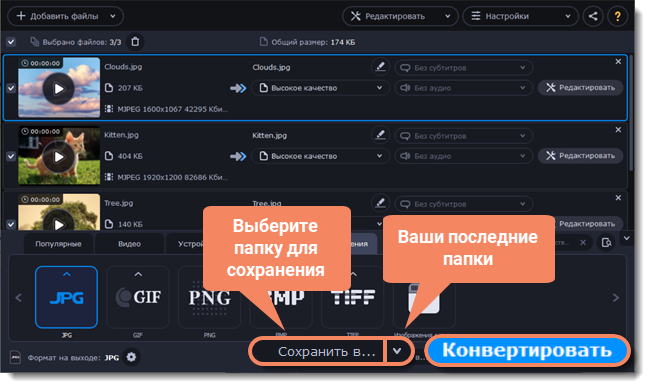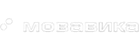|
|
Изображения
Добавьте изображения
-
Нажмите Добавить файлы.
-
В появившемся списке выберите Добавить изображения...
-
Откроется окно Проводника Windows. Выделите изображения и нажмите Открыть.
Выберите формат
-
Перейдите на вкладку Изображения, чтобы открыть список доступных форматов.
-
Выберите формат, который хотите использовать.
Примечание: не все форматы поддерживают прозрачность. Если на изображении есть прозрачные части, выберите формат PNG или BMP.
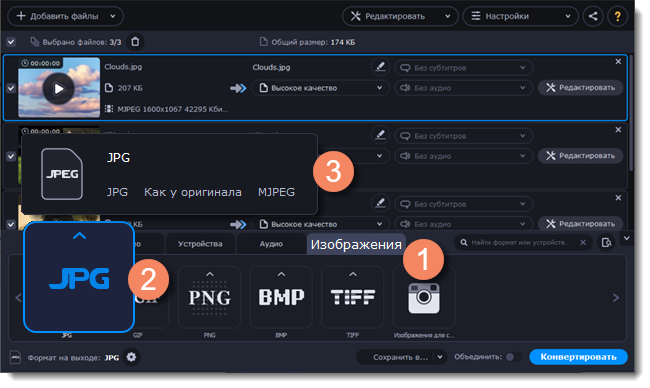
Уменьшите размер файла (только для конвертации в JPG)
Нажмите Сжать файл, чтобы открыть окно настройки размера. Потяните ползунок, чтобы уменьшить размер файла.
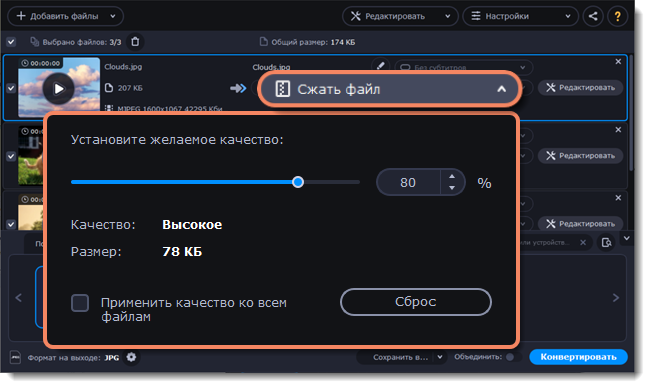
Отредактируйте изображения (необязательно)
Вы можете отредактировать изображения перед конвертацией. Для этого нажмите Редактировать.
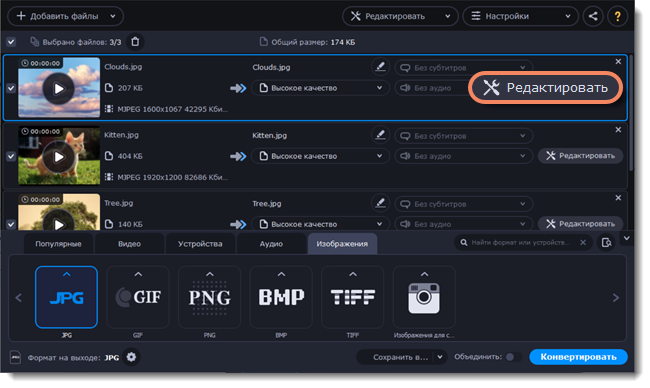
Переименование файла
Измените название файла, чтобы не потерять его в вашей библиотеке.
-
Нажмите на карандаш
 рядом с файлом, который хотите переименовать.
рядом с файлом, который хотите переименовать. -
Введите желаемое название.
-
Нажмите ОК.
Измените размер изображения (необязательно)
Чтобы изменить размер всех добавленных изображений:
-
Нажмите кнопку со значком шестеренки
 в нижней части окна программы, рядом с полем Формат на выходе.
в нижней части окна программы, рядом с полем Формат на выходе. -
Нажмите на Размер кадра и выберите размер. Чтобы ввести ширину и высоту самостоятельно, задайте в поле одно из следующих значений:
Пользовательский: делает все изображения точно заданного вами размера.
Вписать в: изображение будут уменьшены или увеличены до размера, наиболее приближенного в указанному, с сохранением пропорций.
Размер до: изображение будут уменьшены до размера, наиболее приближенного в указанному, с сохранением пропорций. Изображения, которые меньше заданного размера, останутся неизмененными.
Чтобы разрешить изменение пропорций, нажмите на иконку с изображением ссылки рядом с полями Ширина и Высота:  – заблокировано,
– заблокировано,  – разблокировано.
– разблокировано.
Если пропорции изображений отличаются от заданного размера, выберите метод изменения размера:
Вместить – неиспользованное место на изображении будет черным.
Растянуть – изображения растянутся, чтобы заполнить все пространство.
Кадрировать – изображения будут обрезаны, чтобы заполнить все пространство, а лишние края будут удалены.
3. Нажмите ОК, чтобы применить изменения. Если вы хотите посмотреть, как будет выглядеть файл после конвертации, нажмите на кнопку Редактировать рядом с ним.
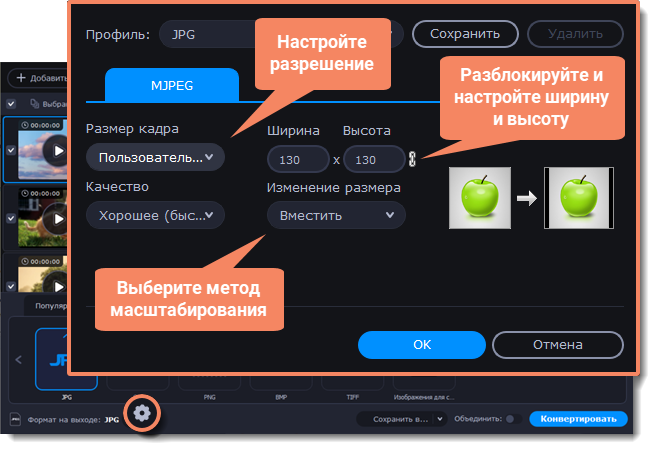
Конвертируйте
-
Нажмите Сохранить в... и выберите расположение в окне Проводника Windows. Чтобы сохранять готовые файлы рядом с оригиналами, нажмите на стрелочку рядом сСохранить в... и выберите Сохранять в исходную папку.Последний выбранный путь сохранится в списке под галочкой.
-
Нажмите Конвертировать, чтобы начать конвертацию файлов. Время конвертации зависит от размера и количества файлов.