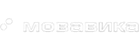|
|
Расположение клипов
Наложить видео или изображение поверх основной видеодорожки можно с помощью дорожки дополнительного видео. Так вы можете разместить несколько клипов в одном кадре, добавить собственный логотип или вставить короткий клип, не разрезая основное видео. Также дорожка дополнительного видео понадобится для создания эффекта Хромакей.
-
Добавьте в проект видеоклипы: основное видео, которое будет располагаться на нижнем слое, и видео или фото, которые хотите наложить поверх основного.
-
На таймлайне выделите клип, который хотите расположить поверх основного видео и перетащите его вверх, над видеодорожкой. Дорожка дополнительного видео появится автоматически.
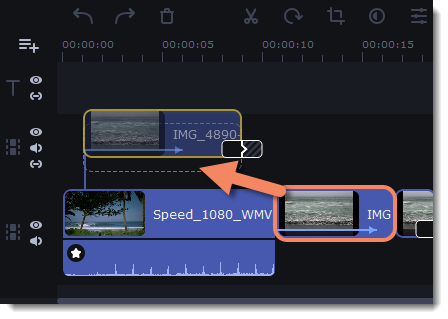 Вы можете создавать несколько слоев одновременно.
Вы можете создавать несколько слоев одновременно. -
Разместите клип относительно других клипов и шкалы времени. Между наложенным клипом и основным клипом появится соединяющая голубая полоса. Эта полоса означает, что дополнительный клип привязан к основному: при перемещении, нарезке или удалении основного клипа, наложенный клип также будет перемещен, разрезан или удален. При перемещении клипа на дорожку дополнительного видео, откроется панель редактирования. Если вы переключились на другой инструмент, то вернуться к панели редактирования наложения можно на вкладке Другие инструменты – Видео – Расположение.
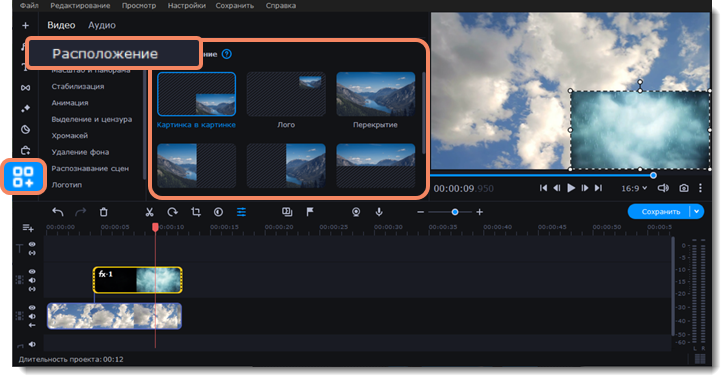
-
На панели инструмента выберите режим расположения дополнительного видео: Картинка в картинке, Лого, Перекрытие, Разделение, Трио.
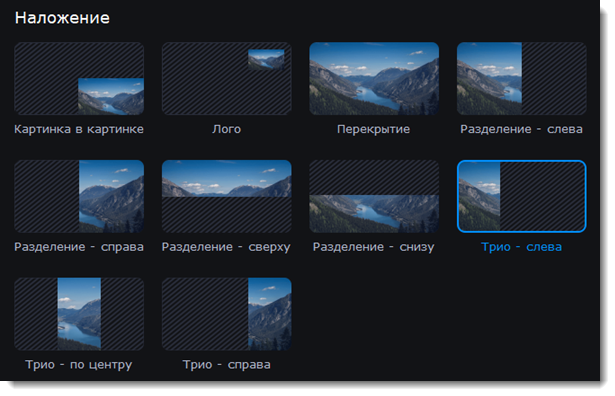
Режим «Картинка в картинке»
Позволяет разместить верхний клип в любой части кадра. Это стандартный режим наложения.
-
Выберите режим Картинка в картинке.
-
В плеере, перетащите наложенный клип на нужное место в кадре.
-
Чтобы изменить размер наложенного клипа, потяните мышью за углы рамки. Пропорции клипа будут сохранены.
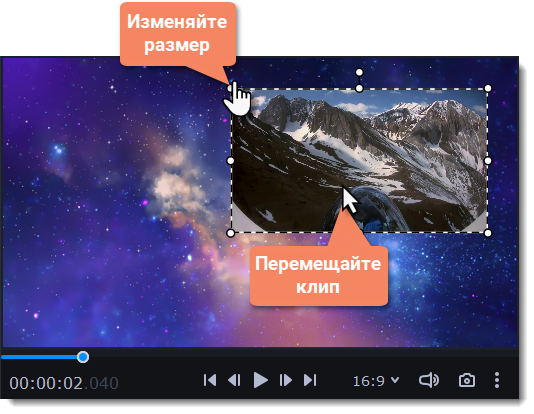
Режим «Лого»
-
Выберите режим Лого, чтобы поместить наложенное видео в правый верхний угол и использовать его как логотип.
-
Перемещайте логотип в любую часть кадра.
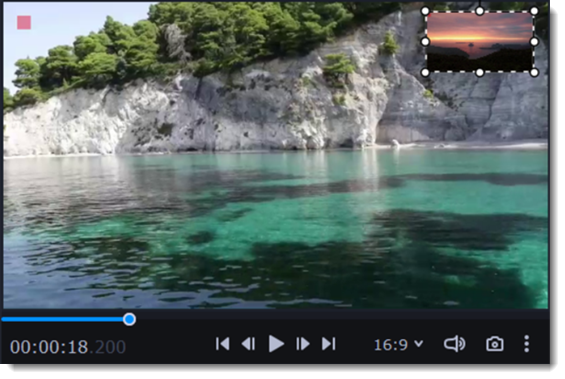
Режим «Разделение экрана»
Режим Разделение экрана разделяет кадр пополам.
-
Выделите клип на дорожке дополнительного видео и выберите один из режимов «Разделение».
-
Наведите курсор на выделенный клип в плеере. Передвиньте область изображения, увеличьте или уменьшите ее с помощью колесика мыши.
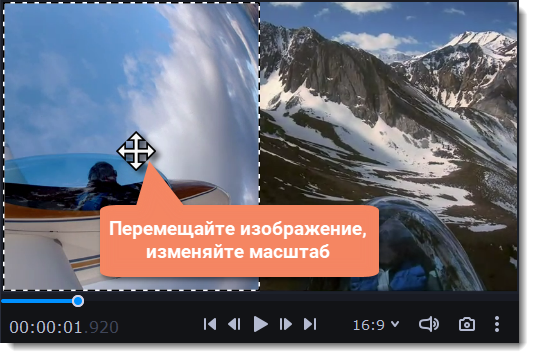
Режим разделения «Трио»
-
Выделите клип на дорожке дополнительного видео и выберите один из режимов «Трио».
-
Наведите курсор на выделенный клип в плеере. Передвиньте область изображения, увеличьте или уменьшите ее с помощью колесика мыши.
-
Чтобы добавить еще одно видео и получить три видео в одном кадре, добавьте еще один клип на дорожке дополнительного видео и повторите для него шаги 1-2.
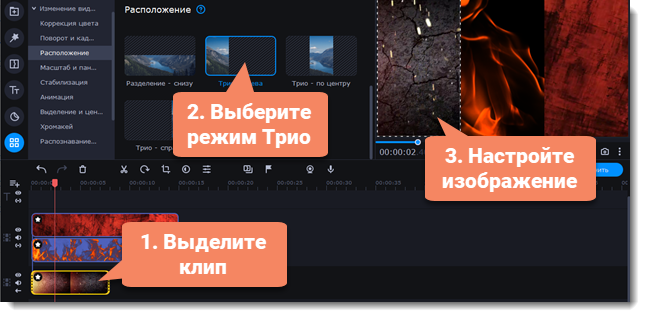
Режим «Перекрытие»
Данный режим позволяет добавить короткую врезку без необходимости разрезать основное видео. Верхний клип появляется поверх основного видео, в то время как оно продолжает проигрываться. Этот режим лучше всего подходит для создания видео с эффектом хромакей.
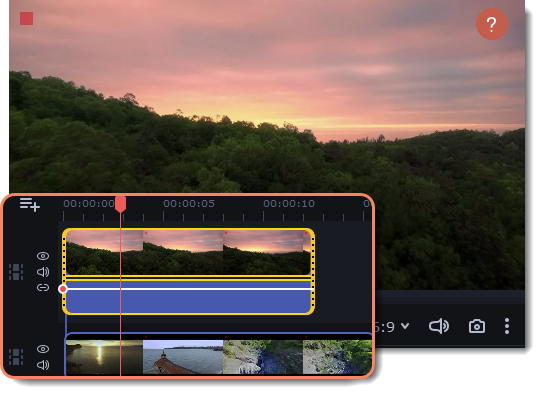
Движение клипа
На вкладке Отслеживание движения клип с картинкой, видео или заставкой с дорожки дополнительного видео можно привязать к движущемуся объекту, и он будет следовать за ним.
1. На основной дорожке обрежьте фрагмент видеоклипа с объектом, который вы хотите отслеживать.
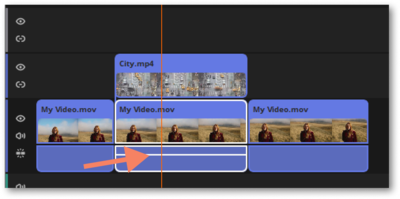
2. Если нужно, переместите наложенное видео в кадре на нужное место с помощью инструмента Расположение.
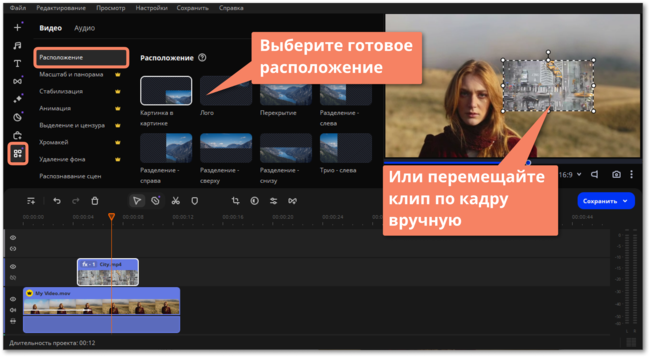
3. Нажмите кнопку Свойства клипа  и перейдите на вкладку Отслеживание движения.
и перейдите на вкладку Отслеживание движения.
4. В плеере установите рамку на объекте, который хотите отследить.
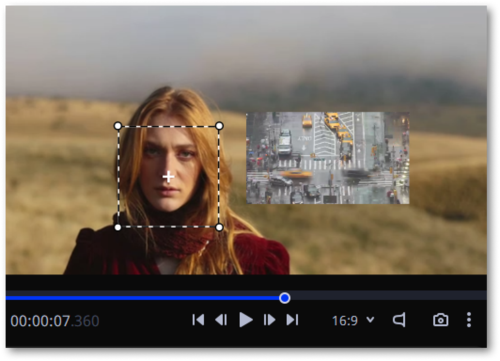
5. Выберите метод отслеживания:
-
Быстрый для статичных объектов.
-
Точный для движущихся объектов.
-
Искусственный интеллект автоматически подберет оптимальные настройки отслеживания для любых объектов.
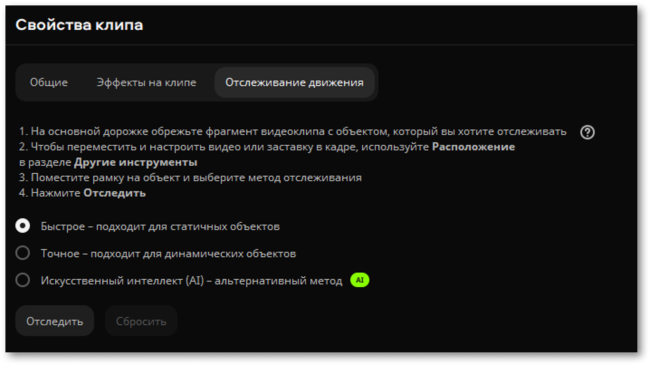
6. Нажмите Отследить, чтобы привязать клип к объекту.