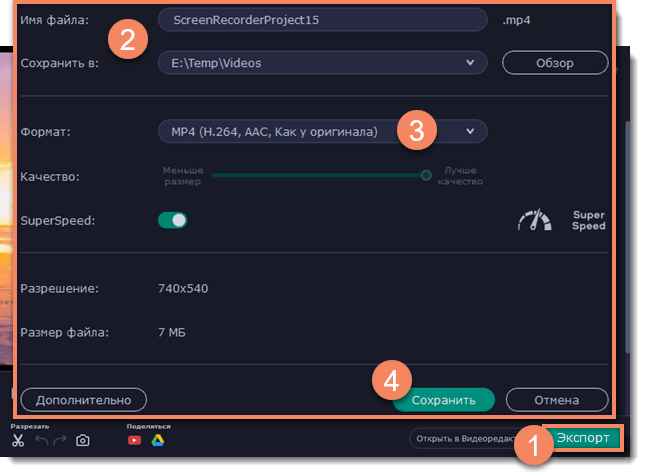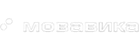|
|
Захват экрана
Откройте модуль захвата с экрана
-
Откройте программу запуска Мовавика Супервидео и перейдите на вкладку Видео.
-
Нажмите Запустить на вкладке Запись экрана. В отдельном окне справа откроется панель управления, где вы можете настроить область захвата.
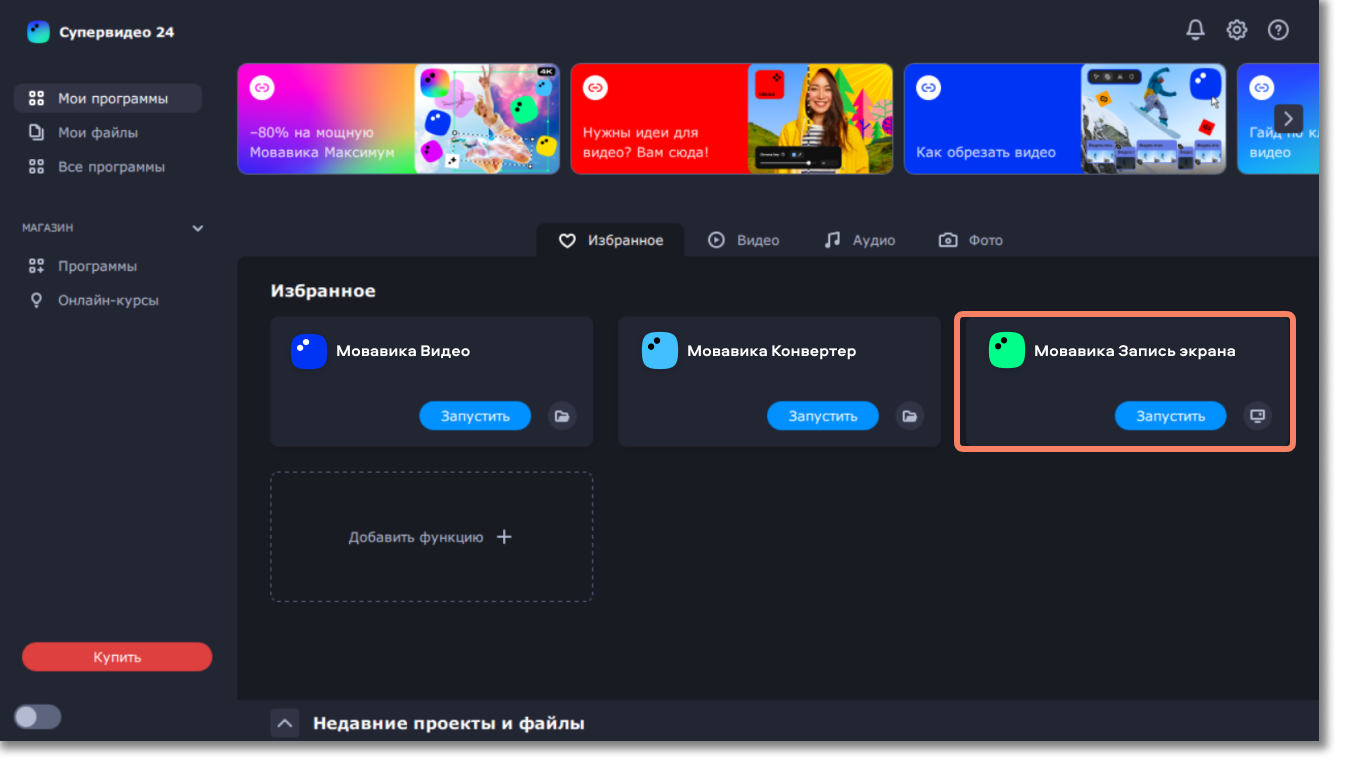
Шаг 1: Настройте область захвата
1. На панели управления нажмите кнопку видеокамеры  . Включится режим выбора области.
. Включится режим выбора области.
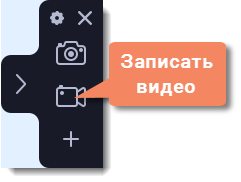
2. Укажите, какую часть экрана необходимо записать:
-
Чтобы выбрать произвольную область захвата, зажмите левую кнопку мыши и начертите диагональ необходимого размера.
-
Чтобы выбрать окно или часть окна для записи, наведите на него курсор мыши и нажмите, когда вокруг окна появится рамка.
-
Чтобы записать весь экран, нажмите пробел или щёлкните мышью в любой части экрана.
Чтобы настроить размер области, воспользуйтесь маркерами на рамке или введите точное значение в пикселях на панели сверху.
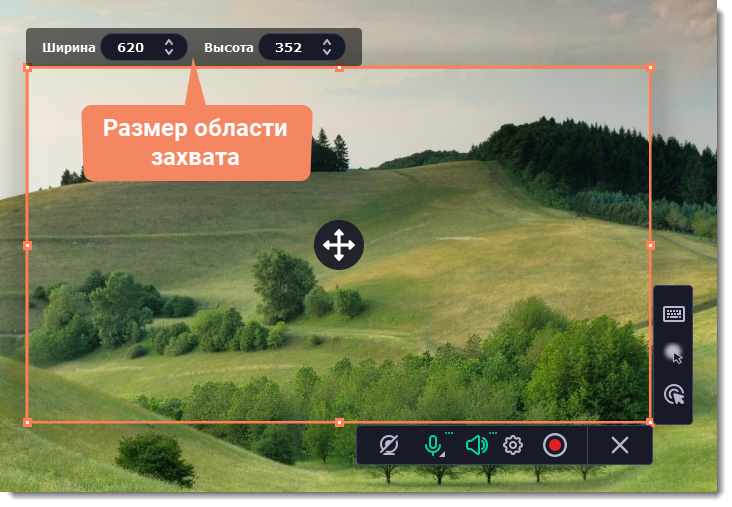
Шаг 2: Включите запись звука и веб-камеры
По умолчанию включена только запись системного звука (музыки и звуков с компьютера). Чтобы включить запись веб-камеры или микрофона, нажмите соответствующие иконки:
Если у вас больше одного микрофона, нажмите стрелку рядом с кнопкой включения микрофона и выберите микрофон, который хотите использовать для записи.
Чтобы избавиться от посторонних звуков во время записи, нажмите на шестеренку  и поставьте галочку напротив опции шумоподавления. Используйте ее, если записываете звук с микрофона в шумном месте.
и поставьте галочку напротив опции шумоподавления. Используйте ее, если записываете звук с микрофона в шумном месте.
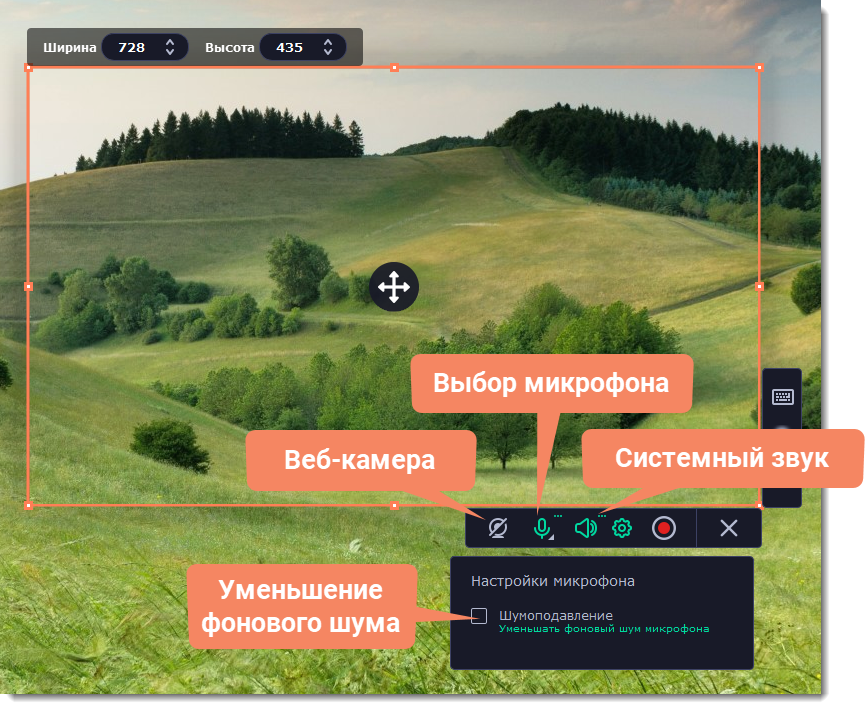
Шаг 3: Начните запись
Чтобы начать записывать видео с экрана, нажмите кнопку REC на панели записи. Перед началом записи вам будет дан трёхсекундный обратный отсчёт.
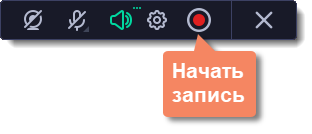
Управлять процессом захвата вы можете с помощью специальных клавиш:
⌥⌘1 – приостановить запись
⌥⌘2 – завершить запись и открыть просмотр готового видео
⌥⌘3 – сохранить скриншот выбранной области во время записи
Подсказка: стандартные клавиши управления захватом вы можете сменить в разделе Горячие клавиши в параметрах приложения.
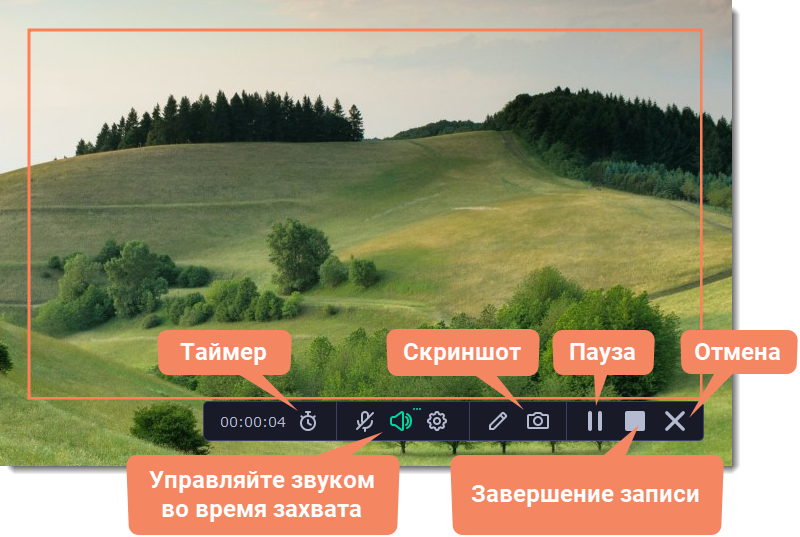
Таймер
Настройте таймер, чтобы не ждать окончания записи и спокойно заниматься своими делами.
1. Нажмите кнопку таймера  .
.
2. Введите длительность записи в формате часы:минуты:секунды.
3. Выберите действие программы после окончания записи.
Подробнее: Таймер
Заметки и фигуры на видео
Чтобы акцентировать внимание на значимых деталях, используйте карандаш.
Рисуйте, помечайте важное, добавляйте стрелки и другие фигуры прямо во время записи.
1. Нажмите кнопку карандаша  , выберите инструмент, цвет и толщину линии и начните рисовать с помощью курсора мыши или выделять детали фигурами. Пометки исчезнут через 5 секунд после того, как вы отпустите кнопку мыши, и сохранятся на готовом видео.
, выберите инструмент, цвет и толщину линии и начните рисовать с помощью курсора мыши или выделять детали фигурами. Пометки исчезнут через 5 секунд после того, как вы отпустите кнопку мыши, и сохранятся на готовом видео.
2. В этом режиме все остальные действия заблокированы. По нажатии в любом месте экрана там появится точка. Чтобы выйти из режима, нажмите кнопку карандаша еще раз.
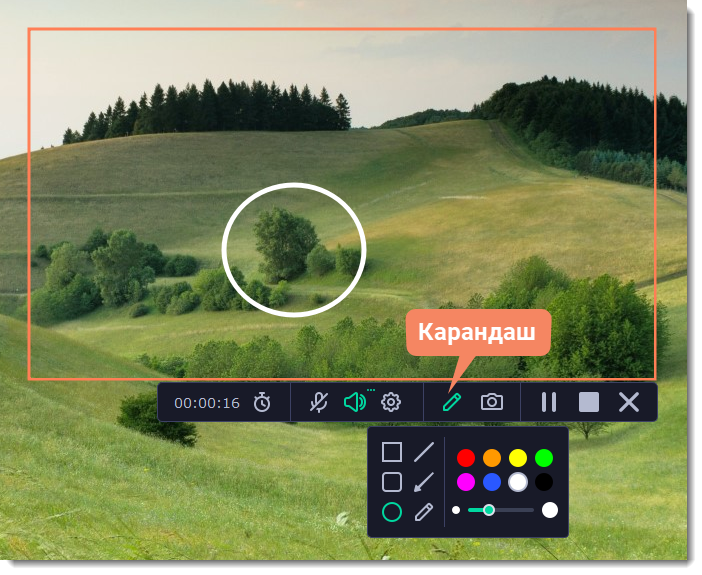
Чтобы закончить запись, нажмите кнопку Стоп на панели записи или клавишу ⌥⌘2.
Шаг 4: Редактирование записи (необязательно)
Ваша запись готова и сохранена в MKV формате. По завершении записи откроется окно просмотра и редактирования. Здесь вы можете обрезать запись или сохранить её в другом формате.
Обрезка записи
Чтобы вырезать фрагмент:
1. Разместите ползунок прокрутки в область ненужного фрагмента и нажмите кнопку со значком ножниц.
2. Подвиньте маркеры обрезки с обеих сторон так, чтобы точно выделить ненужный фрагмент.
3. Нажмите на значок корзины.
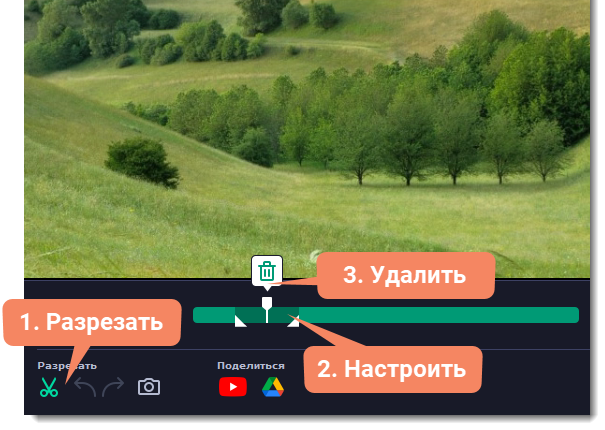
Сохранение отредактированной записи
Если вы обрезали запись, теперь необходимо сохранить изменения:
1. Нажмите кнопку Экспорт. Откроются настройки сохранения.
2. Укажите имя файла и папку сохранения для видео.
3. Выберите формат для сохранения.
4. Нажмите Сохранить, чтобы начать обработку записи.